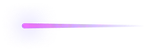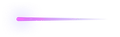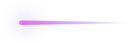Mastering CS2 Demos: Record, Watch, and Analyze Like a Pro
Demos and Counter-Strike have had a rocky relationship. The feature rarely worked as intended, and the viewing experience was often frustrating. However, with the arrival of CS2, the demo feature has improved significantly. Now players can showcase their in-game stats and clips without relying on third-party applications.
Key Takeaways
- Record CS2 Demos Easily: Use simple console commands to record and review gameplay from multiple angles for better analysis.
- Watch & Analyze Demos: Use in-game developer commands to control playback speed, switch perspectives, and review key moments.
- Advanced Insights: Tools like SCOPE.GG, CSGO Demos Manager, and Leetify offer deeper analytics and personalized improvement tips.
How to Watch a Demo in CS2
Watching demos in CS2 is a straightforward process. Here’s what you need to do:
1. Locating Downloaded Demo Files
CS2 saves your demo files within the game’s installation directory, typically under the ‘replays’ folder. If you downloaded your demo from an external source, ensure that you move it to the ‘Steam\\steamapps\\common\\Counter-Strike Global Offensive\\csgo’ directory for ease of access.
2. Opening Demos with Developer Console
Once you’ve located your demo files, follow these steps:
- Open CS2 and bring up the Developer Console (
~). - Type:
playdemo demo_name(Replacedemo_namewith the name of your recorded file.) - OR Use the command
demouifor advanced controls.
3. Navigating the Demo
The DemoUI interface allows you to:
- Play/Pause the demo.
- Fast-forward or Rewind using the timeline slider.
- Change Player Perspective by clicking Next/Previous Player.
- View Through GOTV Mode for a free camera experience.
How to Record CS2 Demos
Recording demos in CS2 is simple and offers great value for analyzing gameplay. Here’s how:
Step 1: Enable Developer Console
Go to Settings, navigate to the Game tab, and enable Developer Console (~).
Step 2: Start Recording a Demo
Open the console by pressing the ~ key and type: record demo_name (replace demo_name with your chosen name). Play your match as usual. CS2 will record everything until you stop it.
Step 3: Stop Recording
When you’re ready to stop recording, open the console again and type: stop. Your demo will be saved to:
C:\Program Files (x86)\Steam\steamapps\common\Counter-Strike 2\csgo\replaysAnalyzing Demos with Third-Party Tools
While CS2 demos offer a wealth of information, third-party tools can take your analysis to the next level. Here are some of the best tools available:
| Tool | Features | Website |
|---|---|---|
| Noesis | Upload and analyze CS2 demos, heatmaps, utility tracking. | noesis.gg |
| JumpThrow.gg | Crosshair customization, key bindings, pro team demo analysis. | jumpthrow.gg |
| CS2Lens | Professional demo replayer with performance insights. | cs2lens.com |
Summary
Mastering demo recording and playback in CS2 can dramatically improve your skills and give you an edge over your opponents. Whether you’re using the built-in Demo Viewer or advanced third-party tools, consistently reviewing your gameplay is a crucial step in becoming a better player.
About the author

Randy Sullivan
Follows CS2 skin trends daily, tracking what's rising and falling in value. Shares findings through simple guides that help both new and experienced traders